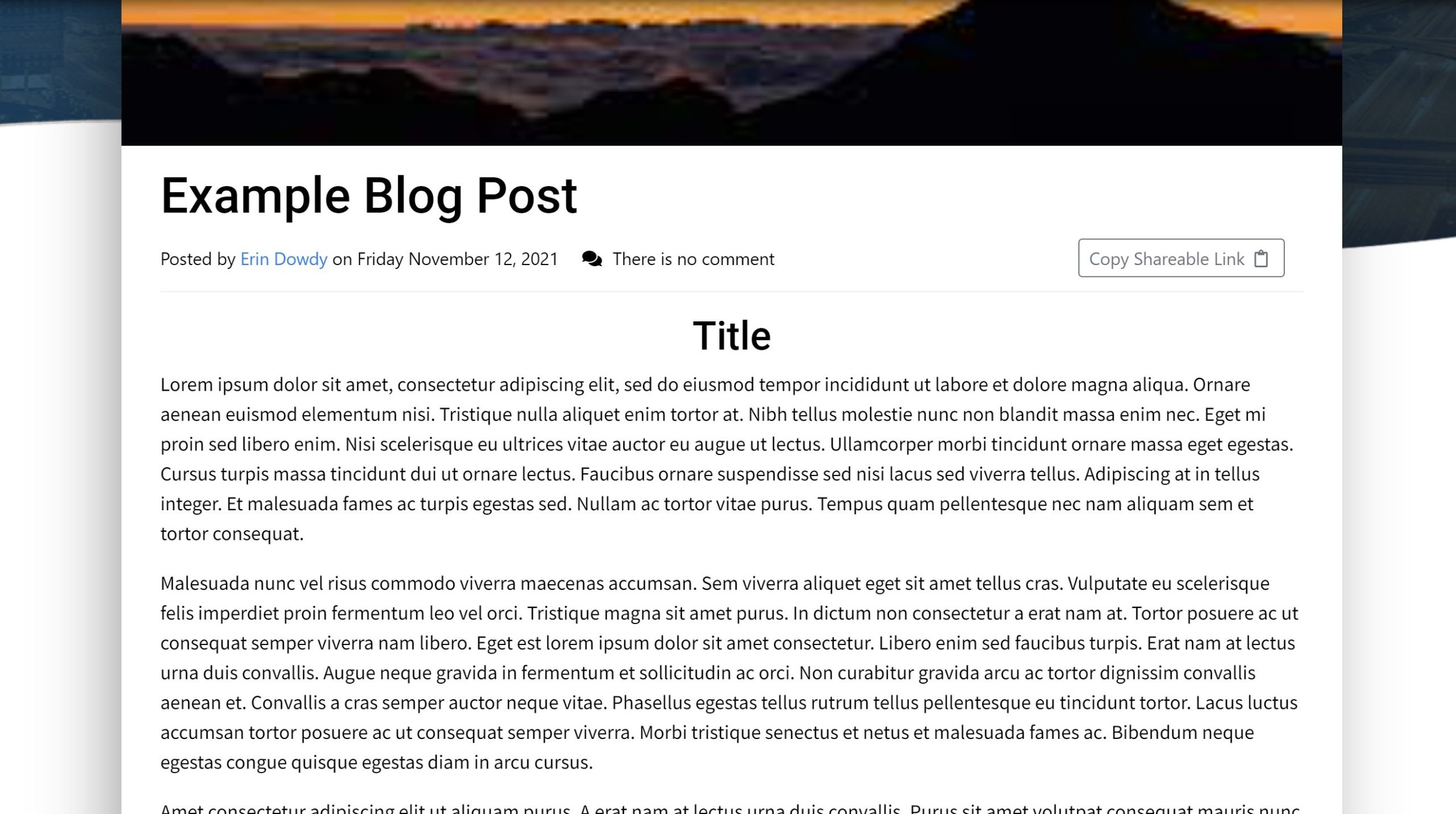How to Create a Blog Post
How to Create a Blog Post
1. Log in to CyberGISX
To create a new blog post you must first log in to CyberGISX. Select the “Log In” button in the top-right menu bar. Once you have logged in, your username will be displayed in the place that used to say “Log In”.

2. Start a new blog post
After you have logged in, hover your cursor over your username which is displayed on the top-right menu bar. You will see a drop-down menu. On this menu, select “New Blog Post”. This will open a page containing the blog post editor.
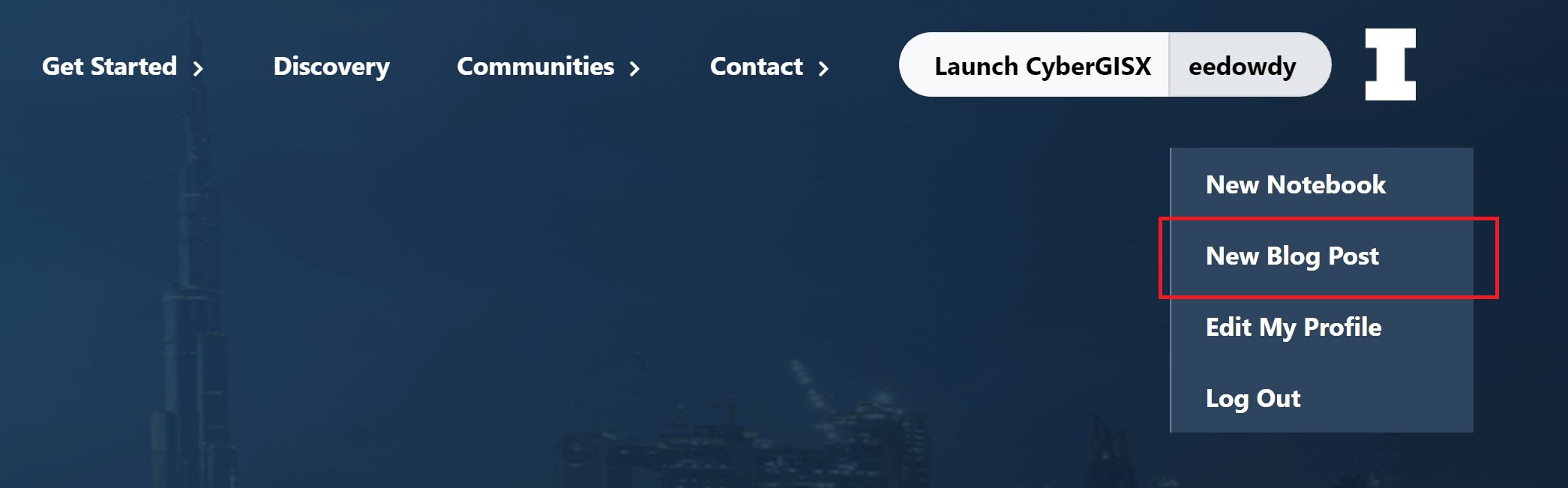
3. Add content
Your blog needs a title! Insert text into the “Title” textbox to give a title to your post. Note that the title you use the first time you publish your post will be used in the web address for your post even if you change it later.
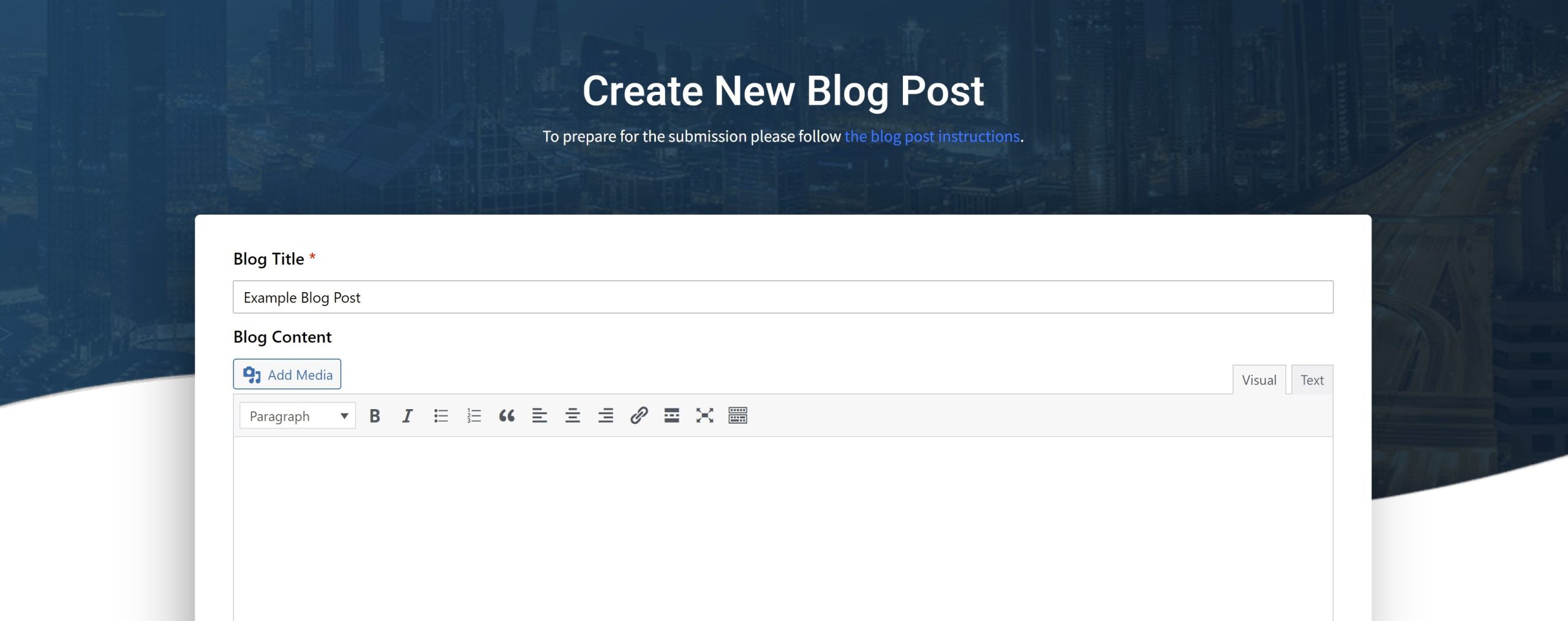
The body of your post can be added to the content editor. You can format your post using either the visual (what you see is what you get) editor or an HTML editor. Select the “Visual” or the “Text” tab at the top right corner of the content editor to switch between views.
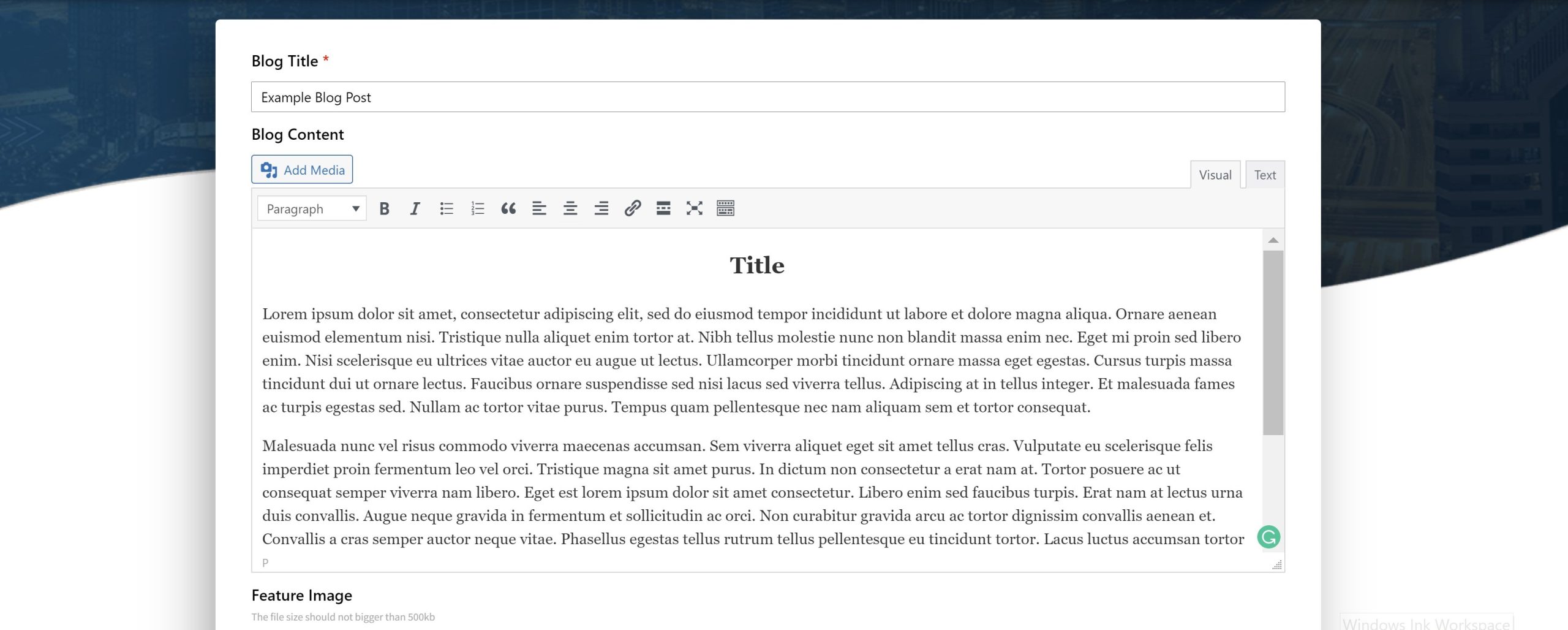
Your blog post can contain text and pictures. You can upload and insert media by clicking the “Add Media” button. This will open a media editor popup window. You can add media files in the “Upload Files” tab. If you want to use a file in your current post, select files in the “Media Library” tab by clicking on them. Once you have some files selected you can click the “Insert into Post” button in the lower right-hand corner to add the files to your post. Please keep the image file size under 2MB.
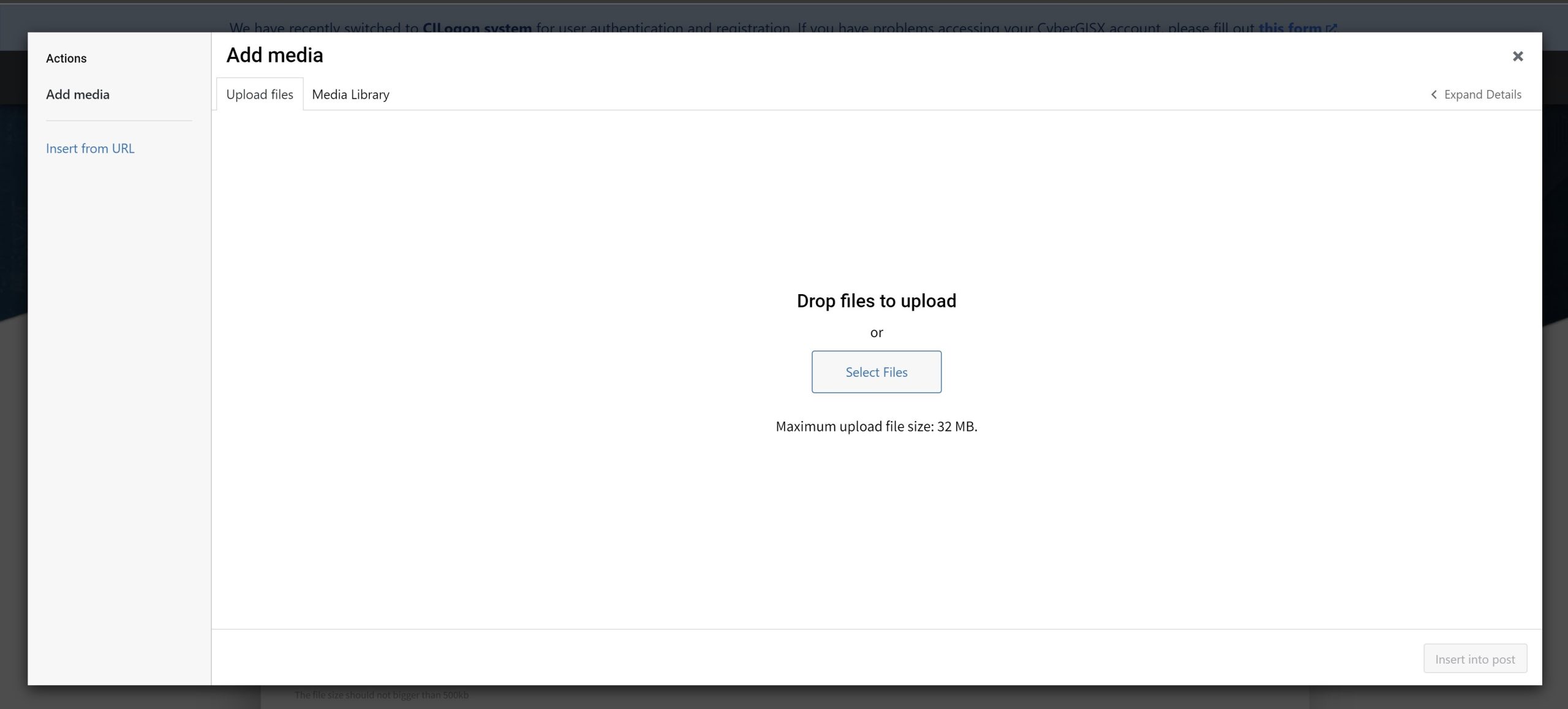
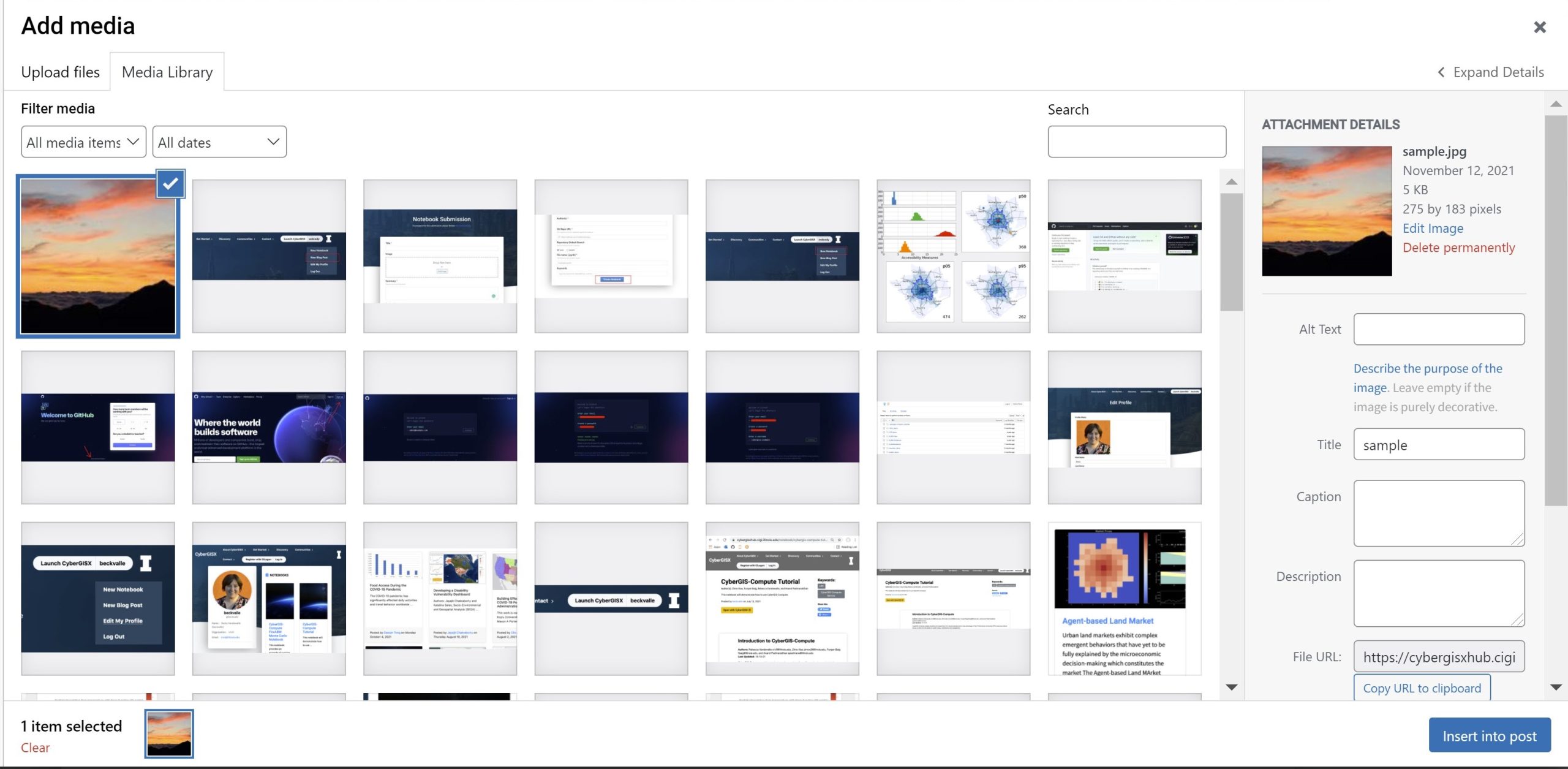
You can also upload a Featured Image that will be used on your blog post preview, and select keywords to associate with your post. Keywords are case insensitive.
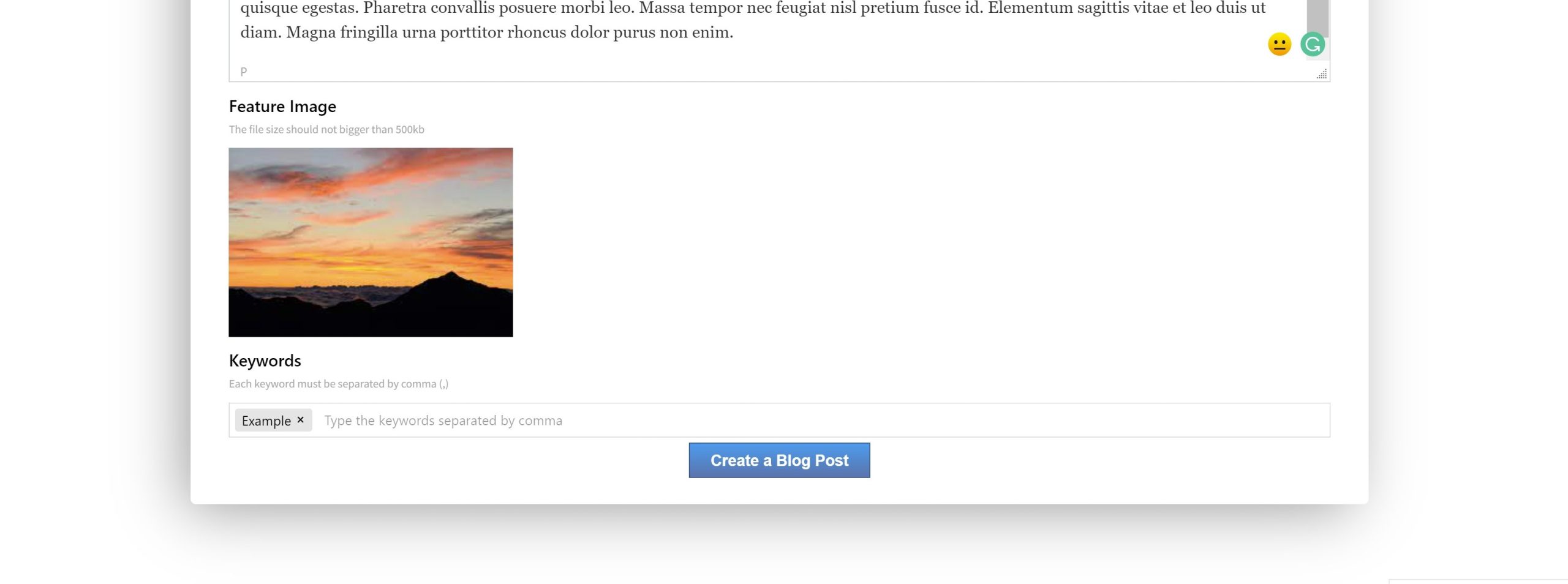
Below the “Keywords” text box are a series of buttons for you to manage your post.
If you are creating a new blog post from scratch, at first you will only see the “Create a Blog Post” button. After you have saved your post, new buttons will appear in this location.
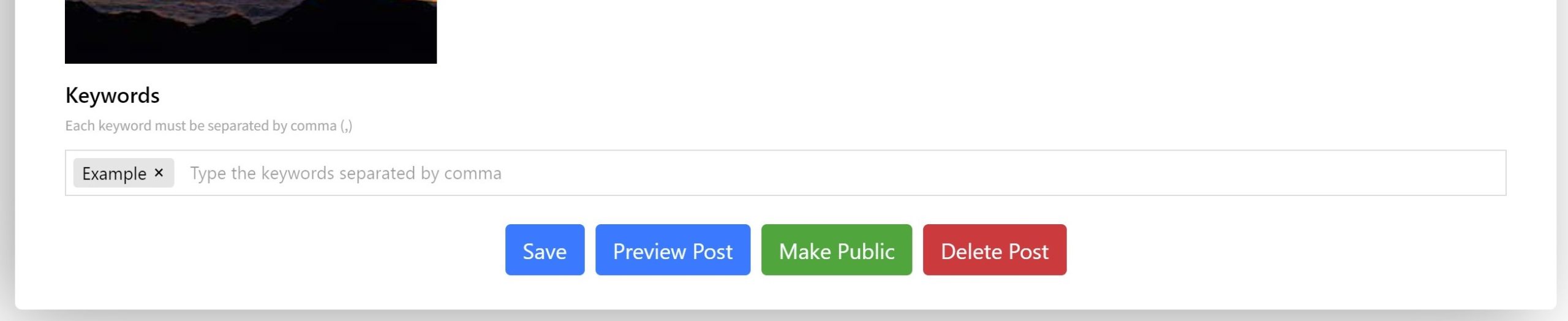
You can click the “Save” button to save the changes you have made to the post. Next, you can click the “Preview” button to see what your post will look like when it is live. The next button will toggle the post between public and private states when you click on either the “Make Public” or “Make Private” button. You will not be able to share the web link to your blog post publicly if it is set to private. Finally, you can from this page you can click the “Delete” button to delete the blog post.
4. See all of your blog posts
Once you have created blog posts you can view your posts by logging in to CyberGISX and selecting your username. This will bring up your CyberGISX user profile page. On this page, you will see both public and private blog posts in the “Blog Posts” section. Each post has a set of buttons associated with it on this page. Select “Edit” to bring back the blog post editor page and make changes. The next button is displayed as either “Make Public” or “Make Private” and toggles the post-state between public or private. Finally, you can delete the post by clicking the “Delete” button.
5. View and share a specific blog post
From the “User Profile” page, you can click on the title of a blog post to view the full post in a new window. You can share your post by sending the web address of the blog post to friends as long as the blog post is set to public.